About Submitting Disputes from Collection Activity
Overview
During your collection activities, a customer can bring up objections to previously billed invoices or line items. You use eCredit to submit these objections as a dispute.
When you submit a dispute the following occurs:
eCredit assigns the dispute to a resolver.
eCredit validates that the total of all disputes and any promises for the invoice is not greater than the invoice amount due.
The disputed amount must be greater than 0 unless the invoice is a negative amount (credit memo). If the invoice amount due is negative, the disputed amount can be less than 0.
Additional actions items can be generated if your business administrator defines strategies that generate actions in response to disputes.
If your business administrator defines a notification ruleset, e-mail notification is sent to the dispute resolver and to any secondary dispute contact determined by the rules.
If your business administrator defines a notification ruleset for disputes, eCredit uses the ruleset to determine the dispute resolver. The rules can assign different resolvers under different circumstances.
If there is no notification ruleset defined, eCredit assigns the invoice owner by default.
Users who are assigned to a role that includes the reassign capability can reassign the dispute.
Here are the differences in submitting disputes using different features of the application:
From Collection Activity, you can add disputes against the entire invoice for any invoice that currently has an action item in your work queue.
From the Invoices feature (Customer Analysis module) and Dispute Management module, you can add disputes for any open invoice.
From Dispute Management module, you can add disputes against the entire invoice or against specific line items if you are sending line item information to eCredit.
When you add a dispute for an invoice, a dispute icon
![]() appears
in the row for any action item for the invoice. You can click the dispute
icon to see summary information for the dispute.
appears
in the row for any action item for the invoice. You can click the dispute
icon to see summary information for the dispute.
The following screen shows what you can do from the Disputes section of the screen:
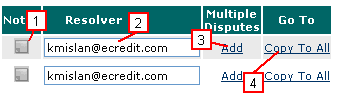
|
Part |
Function |
|
1 |
Click the Notes icon to add a note to the dispute. |
|
2 |
Enter the e-mail address for an internal contact to be the dispute resolver, or leave the field blank to have eCredit assign the resolver. |
|
3 |
After you save dispute information, the Add link appears so that you can add another dispute for the invoice. |
|
4 |
Use the Copy To All link to copy information entered for one dispute to all disputes, or to copy the Disputed amount as the amount due minus any outstanding promises and disputes. |
Related topics
